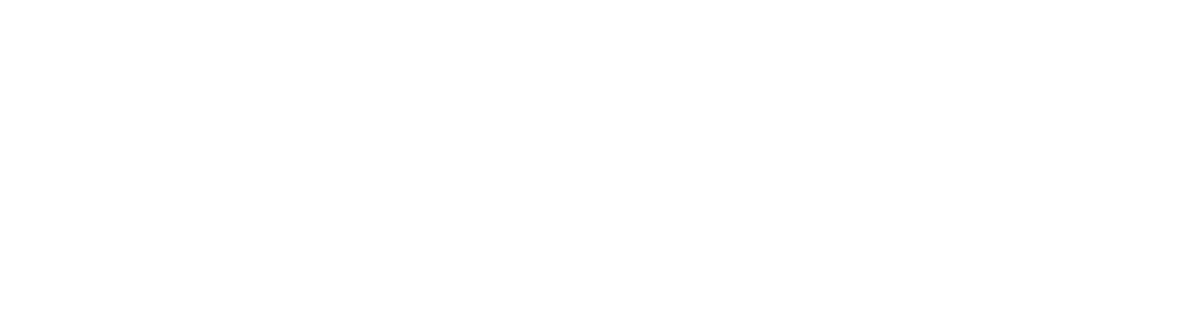ASUS ROG Azoth review: Making this keyboard nerd happy
I ditched gaming keyboards in favor of custom mechanical keyboards a few years ago and never looked back. There are plenty of convincing reasons to build a custom mechanical keyboard instead of buying a pre-built one, but the fact that I could build a much better device in terms of look and feel at a lower price was more than enough. But that has changed after using the Asus ROG Azoth.
This gaming keyboard has a lot of wow factor, with great features like gasket mounting, a metal top panel, a hot-swappable PCB, and pre-lubed switches to grab the attention of the keyboard enthusiast in me. It’s been a few weeks since I decided to check this keyboard out to see what the hype was all about, and I can safely say that it’s one of the best mechanical keyboards I’ve ever used, not just for gaming but for general day-to-day use.
Pricing and availability
The ROG Azoth debuted earlier this year for $250, but I’ve seen some discounts that can save you as much as $40. It comes in black or white, and you can pick between ROG NX Blue (clicky), Red (linear), Brown (tactile), Storm (clicky), and Snow (linear) switches. Unlike many other mechanical keyboards on the market, like the Keychron Q1 Pro, the ROG Azoth only comes fully assembled, meaning there’s no way to buy a bare-bones kit without the switches or keycaps.
What’s in the box
A complete DIY kit
Most premium mechanical keyboards these days come with the essentials, like a USB cable, Wi-Fi dongle, and a keycap/switch puller, but the ROG Azoth steps up a notch with a lubing station, brush, Krytox GPL-205-GD0 lube, stabilizer mat, and more. You basically get a complete DIY kit, which is great for those who are new to mechanical keyboards and want to try their hand at lubing switches or tuning stabilizers. It’s a bit of a bummer that Asus doesn’t include a fastener to dig into the guts of this keyboard, so those who are new to keyboards may find it hard to find the screwdriver for the task.
Design
Simple and presentable
The ROG Azoth has a 75% exploded layout, meaning it’s more compact than a TKL while retaining some of its important keys from the nav cluster, like Insert, Delete, Pg Up, and Pg Down. Gamers prefer this kind of layout over a regular 75% one because it isolates the arrow keys, making them easier to locate without having to shift focus from the game.
The ROG Azoth has a 75% exploded layout, meaning it’s more compact than a TKL while retaining some of its important keys from the nav cluster.
The keyboard also feels premium to touch and use, with a metal top that is cool to the touch and adds a bit of heft. The bottom is made of plastic, which the company says is to let through the wireless signal. The plastic bottom has a textured surface with a couple of rubber and two step-down feet that enable three-position typing angle adjustment. Asus didn’t mention the typing angle or the front height, but it’s definitely lower compared to the Mode Envoy keyboard, which is 19.6mm high in the front. A relatively low front height and chamfered edges that won’t poke you means you can use the ROG Azoth without a wrist rest.
Another style piece is the thin monochrome OLED screen on the top. It’s 2 inches wide and sits right next to the spring-loaded control dial that’s coupled with a button to switch between various categories like the OLED brightness, system volume, lighting effects, and more. You can get a better fully-functioning knob on other keyboards, but this dial implementation looks clean and works well once you get used to it. The Azoth also has shine-through doubleshot PBT keycaps, which work great with the RGB lighting.
I am not a huge fan of the “gamer” font used for the legends, but I love how the matte texture feels to touch. The fact that these are doubleshot PBT keycaps means the legends won’t fade over time, and the keys themselves won’t shine or lose texture as easily as ABS keycaps.
Switches and typing experience
A great typing experience with pre-lubed switches
Asus is using its own ROG NX switches for this keyboard, which are made using a custom mold, complete with the ROG logo and NX branding. The ROG Azoth unit that I received comes with NX Red linear switches, but you can choose from an array of tactile, linear, and clicky switches. The NX Red, in particular, is a linear switch that comes with a PC top and bottom housing and a red linear stem made of unknown material. The switch also has a gold-plated contact leaf inside.
The red linear switches, in particular, feel very light on the fingers while typing or gaming.
More importantly, I could spot some lube on the switch rails. Unfortunately, the factory lube feels inconsistent and is nowhere close to what you’d get on other factory-lubed switches from the likes of BSUN. There is a bit of scratch and spring ping on these switches, so I highly recommend using the included lubing kit to get more consistent and smooth keystrokes. They’re still not as scratchy as something like the Cherry MX Black Hyperglides or the relatively new Cherry MX2A switches.
The red linear switches, in particular, feel very light on the fingers while typing or gaming as they bottom out at 55gf force. I had no issues getting used to these switches. In fact, they felt great out of the box for both typing and while gaming, with snappy response and a decently smooth feel. A little lube can improve them, so consider spending some time with the included lubing kit if you get the board with the red linear switches. They are rated for 1.8 million actuations, so I’d say they are on par with many other popular options. There are plenty of other gaming keyboard switches available on the market, so don’t forget to explore other options before settling on these.
Asus has also used plenty of sound-dampening material inside the case to eliminate ping. You’ll find a 3.5mm silicone pad between the plate and the PCB, along with a stack of poron foam and silicone foam under the PCB. All the foam and dampening material gives it the infamous “foamy” sound signature, which you may or may not like. The steel plate used on this keyboard definitely makes it sound a bit deep, but I wouldn’t say it sounds overly “thocky.” It’s one of those things that comes down to personal preference, and you can always swap out the switches or go for an ABS keycap set for a more clacky sound.
The fact that there is no ticking or rattling on the stabilizers makes this keyboard nerd happy.
However, I love how well-tuned the stabilizers are here. The fact that there is no ticking or rattling on the stabilizers used on this keyboard makes the keyboard nerd me happy. I was completely prepared to dig into the guts of this keyboard and tune or even replace the stabilizers myself, but I felt absolutely no need to.
Software and features
ASUS Armoury crate is holding it back



The ROG Azoth supports tri-mode connectivity, which means you can use USB-C, 2.4GHz wireless, or Bluetooth to connect it to your PC. They all work as advertised, and I had absolutely no connectivity issues whatsoever. It touts a 1,000Hz polling rate with USB and RF 2.4GHz, which is on par with what you get on other modern keyboards. Asus didn’t disclose the battery capacity, but it says it can last for a whopping 2,000 hours on a single charge over 2.4GHz RF connection with the OLED and RGB turned off. I wasn’t able to test this particular claim, given I’ve only been using it for a couple of weeks with the screen and RGB lights, but battery life has been pretty impressive. It lasted me over two days when I tried using it wirelessly with all the bells and whistles.
All the keyboard customization is done through Asus Armoury Crate, everything from RGB lighting to programming keys. I’m not a huge fan of the software, given how convoluted it is with all the features, but there is no other way to tweak things on this keyboard. It’s also not the most reliable utility out there, and it frequently failed when I tried running it. Once you locate and select the Azoth keyboard in the software, you’ll find six different tabs for things like keys and lighting, and everything is pretty self-explanatory. It all works as advertised once you get it running properly.
You can program individual keys on this board using the software, but it is a bit of a bummer that there is no way to create multiple layers despite the presence of an Fn key. Asus uses it for a limited number of key combinations, which feels like a glaring omission since they’re nowhere close to what you can achieve with a multi-layered layout.